Unity キャラクターを実際に動かして体感してみよう! Unity学習⑥。
今回はUnityを始めたばかりの人に向けた記事になっています。
キャラクターを実際に動かしてどんな感じなのか体感してください。
※動画での説明がいい方は下記動画をご覧ください。記事が好みの方はこのまま読み進めてくれると幸いです。
youtu.be
どーもこんばんは、ゆうきやんです!
最近気になっているのは、インフルエンザと
新型コロナウイルスってどっちが怖いのかなという事ですが...
僕からしたらどっちも怖いんですね!笑笑
新型コロナウイルスのおかげでみんな手洗いうがいをするから
インフルエンザが少なくなっているのも事実です。
という事で本題に入っていきましょう!
キャラクターを実際に動かして体感してみよう!

今日は簡単にアセットストアから素材をインポートして
元から動かせるキャラクターを使っていきます。
触り程度に思っていてください。
まず、Unityを3Dプロジェクトで作成してください。
※今回のUnityのバージョンですが、2019.3.4f1を使用していますが、
使用するアセットはバージョンに関係なくどれでも使えるかと思うので
気にしなくていいと思います。
プロジェクトが開かれたら、上にあるWindow⇨Asset Storeを選択してアセットストアを開いてください。
もしもアセットストアの使い方が分からなければ下記記事を参考にしてください。
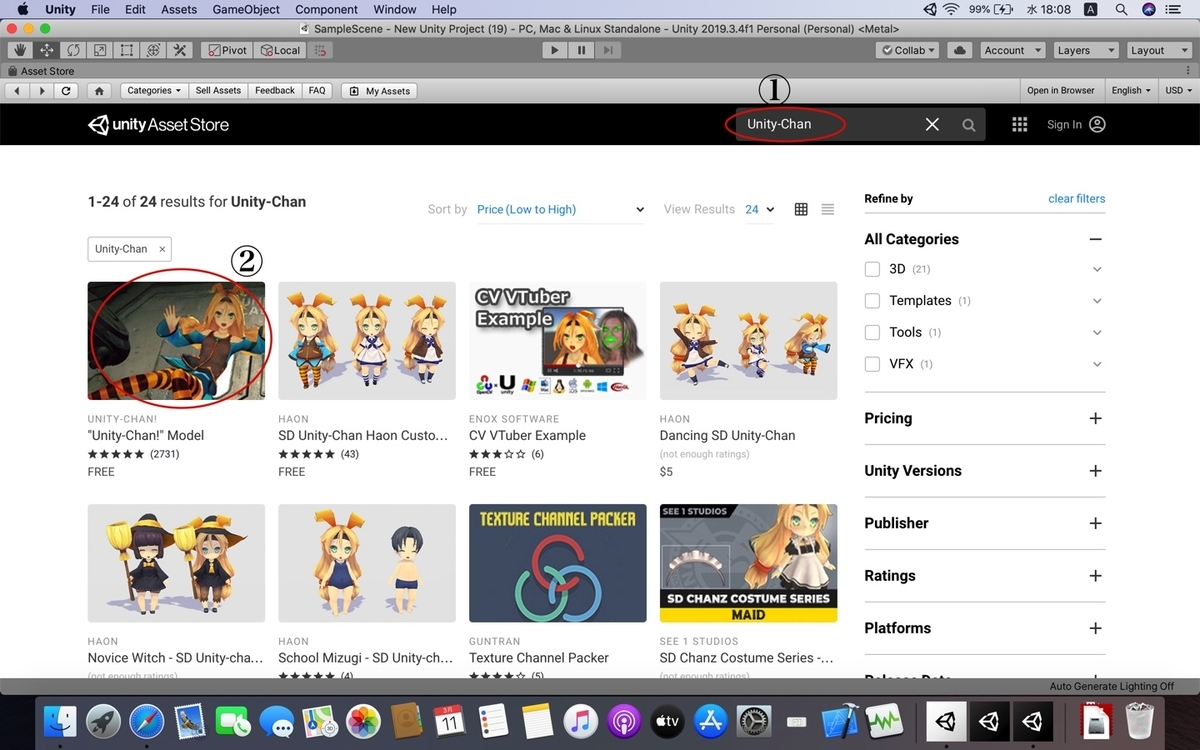
①の検索窓から Unity-Chanと入力して、
②の"Unity-Chan!" Model をダウンロードしてインポートしてください。
インポートができたらまた元のプロジェクト画面に戻ります。
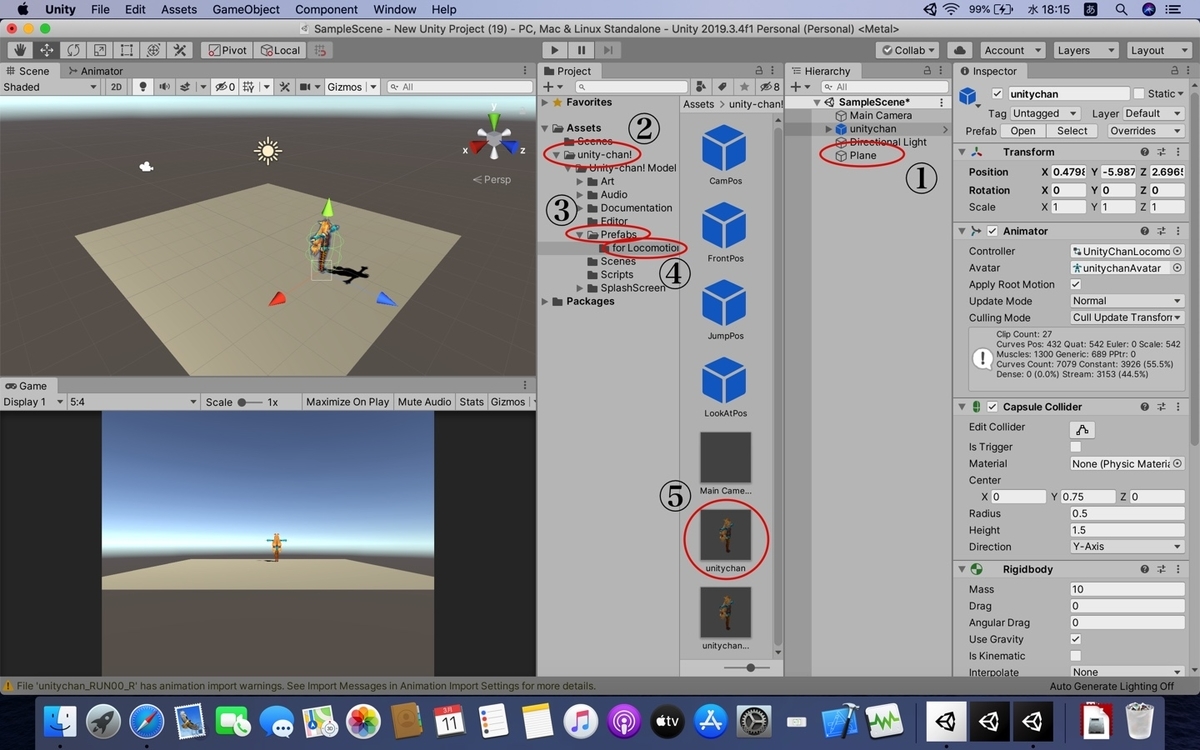
Hirarchyの+⇨3D Object⇨①のPlaneを作成します。
※もしGame Objectの作成の仕方が分かりずらかったら、下記記事を参考にしてください。
次にProject内のAssetの中にインポートされた②のUnity Chan!の▲をクリックします。
③のPrefabsの▲をクリックして、④のfor Locomotionをクリック。
そしてAsseto > Unity Chan!の中にある下から②番目にある⑤のUnityChanをドラッグして
左上にあるScene内にあるPlaneの上にドロップしてください。
なんと!これで終わりです!

Unityの再生ボタンを押して実際に動かしてみましょう。
キーボードの左右ボタンで回転して上を押すと前に進んで、
下ボタンでバックするはずです。
フィールドアセットをインポートしてUnityChanを置いて
動かしてみるのも楽しいですね!
ただこれじゃあ見づらいし上にカメラがそのままの位置...
と言うことでカメラがキャラクターが追いかける記事を
下記記事から参照してください。
スクリプトを作成して好きなキャラクターや、GameObjectを移動させたい場合は
下記記事を参考にしてください。
ご視聴ありがとうございました!
Unity学習カテゴリ、初心者、基本編は下記より。


