Unity 音楽をボタンで切り替えて流す方法 Unity学習19
どうもあは今晩は!
ゆうきやんです。
最近皆様はいかがお過ごしでしょうか?
健康で健やかな毎日を送れることを
心の片隅から願っております笑笑
さて!本題に入っていきましょう。
音楽をボタンで切り替えて流す方法!

まずUnityを3Dでプロジェクトを開いてください。
最初に音楽ファイルのダウンロードですが、
自分が好きな音楽がある方はそれを使ってください。
もし音楽ファイルがないって方はこれから紹介する、
Unityのアセットを使うか、サイトからダウンロードする
下記記事を参考にして音楽ファイルを用意してください。
phoenix9056.hatenablog.com

エディタ上部にあるWindow⇨Asset Storeから
Epic Music Trackを検索して、ダウンロード、
インポートしてください。
※アセットのインポートの仕方が分からない方は下記記事を参考にしてください。
phoenix9056.hatenablog.com
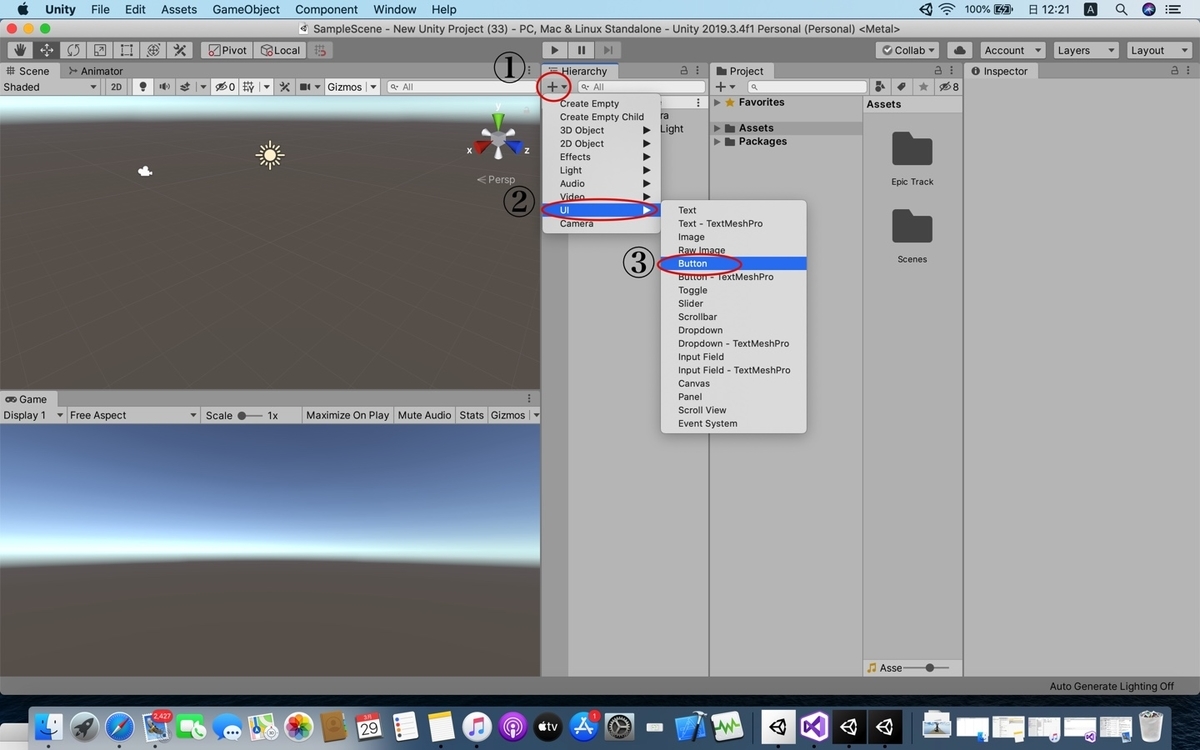
次にHierarchyの①の+をクリックして、②のUIを選択。
そして③のButtonをクリックしてボタンを設置していきましょう。

①の先程作ったButtonを右クリックを押して、
②のDuplicateをクリックして複製していきます。
3つのButtonを作成してそれぞれButtonの名前を
Button1~Button3に変更してください。

①のTextをクリックして②の表示されるテキストを
music1に変更します。
※テキスト内容は好きなもので構いません。
各ボタンの名前と大きさ場所を好きな様に
設定してください。

①のMain Cameraをクリックして、Inspectorの
一番下にあるAdd Componentをクリックして、
②のAudio Sourceを追加してください。
今度はスクリプトを書いていきます。
Project内の自分がわかりやすい所で右クリックを押して
Create⇨C# Scriptを作成します。
スクリプトの名前はAudioChangeとします。
次のコードをコピー&ペーストするか同じ様に記述してください。
using System.Collections; using System.Collections.Generic; using UnityEngine; public class AudioChange : MonoBehaviour { //AudoClipの配列、clipsを宣言します。 public AudioClip[] clips; //AudioSource型の変数audiosを宣言します。 AudioSource audios; void Start() { //GetComponenntoでAudioSourceコンポーネントにアクセスして //変数audiosで参照します。 audios = GetComponent<AudioSource>(); } //Button1がクリックされた時の処理 public void Button1Click() { //配列変数clipのインデックスが0のAudioのファイルを再生します。 audios.clip = clips[0]; audios.Play(); } //Button2がクリックされた時の処理 public void Button2Click() { //配列変数clipのインデックスが1のAudioのファイルを再生します。 audios.clip = clips[1]; audios.Play(); } //Button3がクリックされた時の処理 public void Button3Click() { //配列変数clipのインデックスが2のAudioのファイルを再生します。 audios.clip = clips[2]; audios.Play(); } }

①のMain Cameraに先程作成したスクリプトを
ドラッグ&ドロップせてアタッチしてください。
次のMain CameraのInspectorに先程追加した②のスクリプトがあるので、
Clipの▶︎をクリックしてSizeを3にして、Element0~2に好きな音楽ファイルを
ドラッグ&ドロップしてください。
③のAudio SourceにあるLoopにはチェックを入れておきましょう。
さあ!次が最後の一手間になります!

①のHierarchy内にあるButton1をクリックして、
②のInspector内にあるOn Click内にある+をクリックしてください。
次に③の部分に、Hierarchy内にある④のMain Cameraをドラッグ&ドロップしてください。
⑤のNo Functionをクリックして⑥のAudioChangeをクリック。
最後に⑦のButton1Clickを選択すれば完了です。
これでスクリプトとButtonの関連がされました。
※残りのButton2,3も同じ様に設定してください。
上手くいったでしょうか?今日も成功ですね!
ご視聴ありがとうございました。
※このままUnity学習される方は下記カテゴリを参考にしてください。
phoenix9056.hatenablog.com
※初心者編は下記カテゴリより。
phoenix9056.hatenablog.com
※オススメアセットは下記カテゴリを参考にしてください。


