Unity 初心者必見!始めた時に覚えておきたいシーンの作成の仕方 初心者編
今回はUnityを始めたばかりの方がまず始めに覚えておきたい
シーンの作成の仕方を紹介します。
※動画での説明が好きな方は下記動画をご覧ください、記事での説明がいい方は下記記事を読み進めてください。
初心者必見!始めた時に覚えておきたいシーンの作成の仕方

まず、なんでこの記事を書こうと思ったのかと言うと、僕がUnityを始めた時に、
シーンを間違えて消してしまったり、セーブの仕方や保存の仕方が分からなくて
凄い困った時があるからです。
シーンの作成をしていこう。
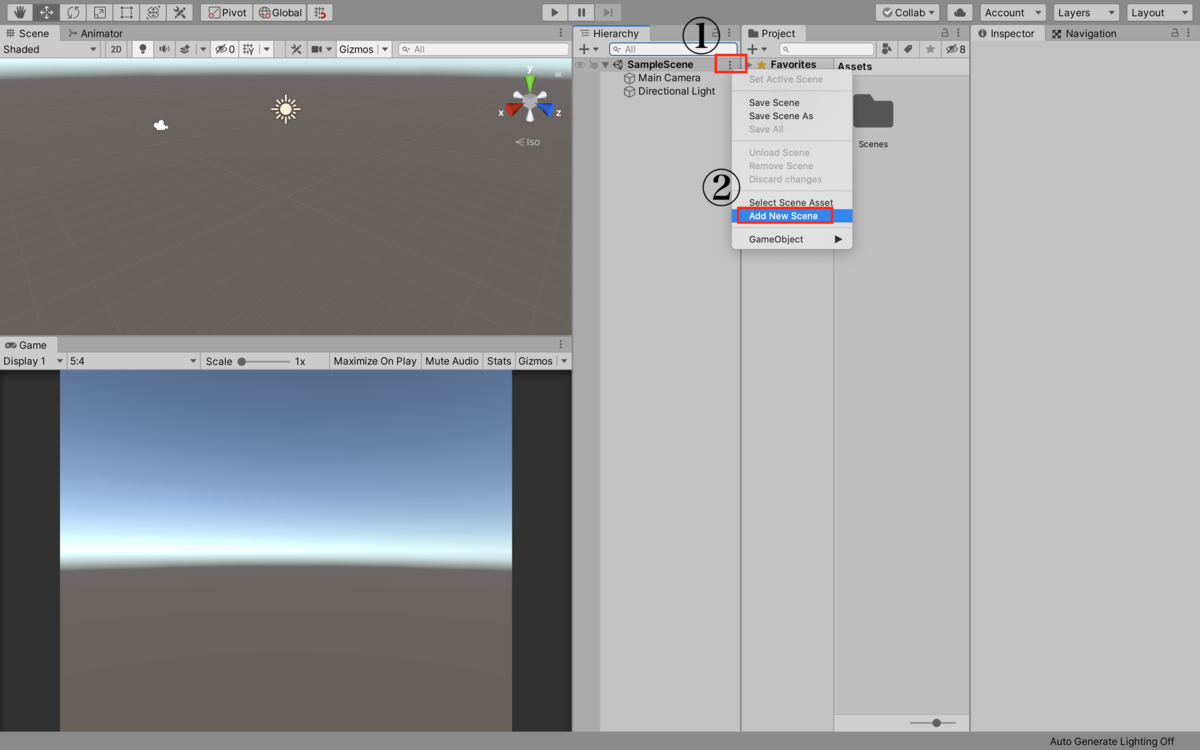
今回プロジェクトを3Dで開いていますが2Dでもやり方は同じだと思います。
Hierarchy内のSampleSceneの隣にある①の・・・をクリックして
②Add New Sceneをクリックする事で新しいシーンが作成されます。
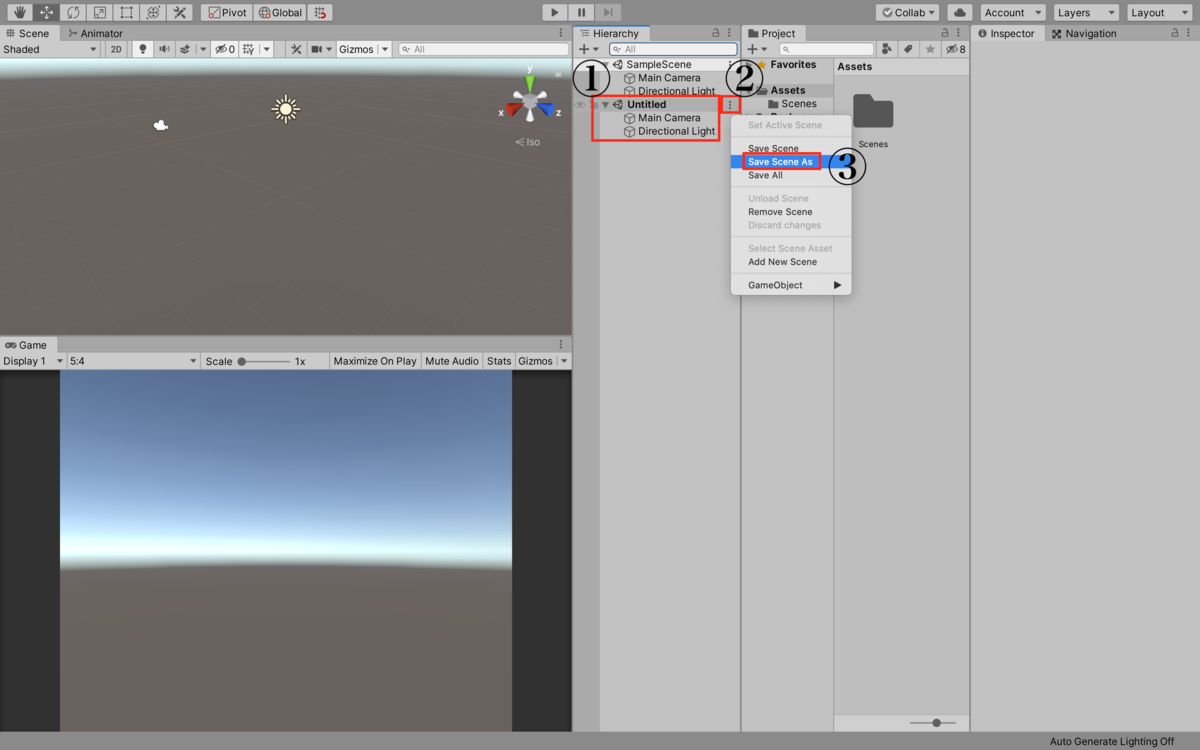
新しく作ったシーンは、①のようにUntitledと言う名前で作成されて、
Main CameraとDirectional Lightがセットで作成されます。
今度はこのシーンの名前を変更して保存していくのですが、
先程と同じくUntitledの横にある②の・・・をクリックして
③のSave Scene Asをクリックします。

すると、上記のような画面が出てくるのですが、
①のSave Asの所にシーンにつけたい名前を入力します。
今回はStage1と名前を入力しました。
次に②のWhereに保存しておきたい場所の指定をしていくのですが、
今回はProjectのAssets内に保存してすぐ取り出せるような形にしていくので、
Assetsに設定します。
最後に③のSaveをクリックすればシーンが保存されます。
確認してみましょう。

①のシーンの名前がStage1に変更されていて、
②Projectの③Assets内に
④のようにStage1が保存されて表示されていると思います。
元々あったSampleSceneも名前を変更して保存したい場合は
同じ手順で変更と保存をしてください。
今度はシーンを削除していきます。
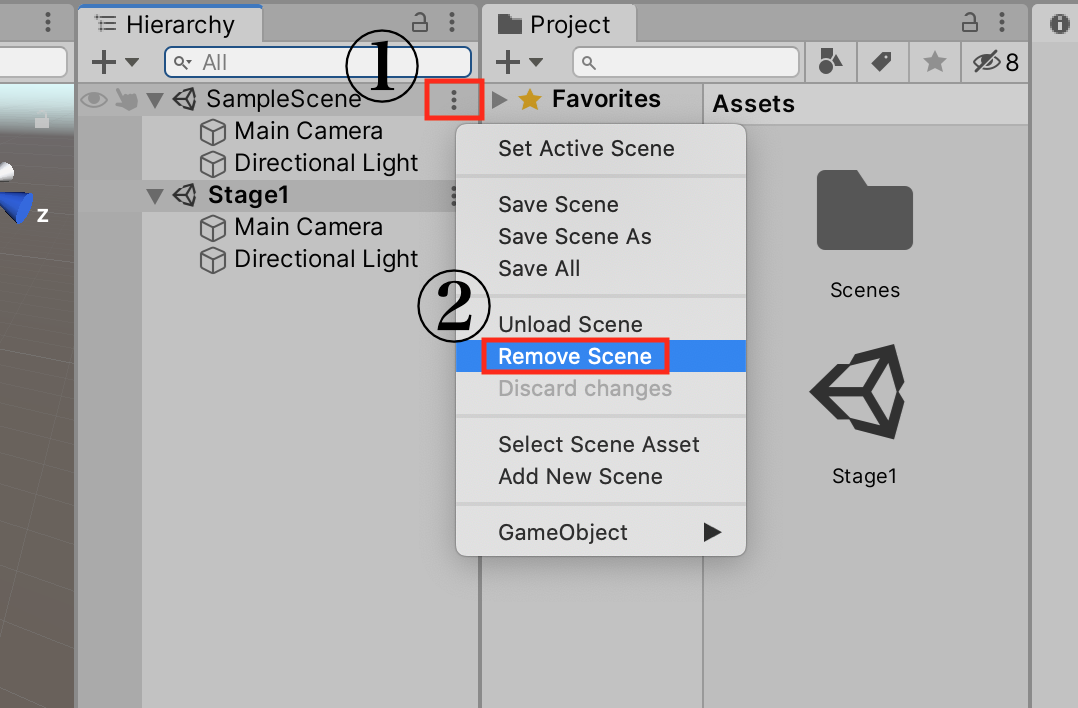
シーンを2個Hierarchy内に表示されると2つのシーンが混在されて
表示されて編集がほとんどできないので要らなくなったシーンや
完成したシーンは保存して消していきます。
消したいシーンの横にある①の・・・をクリックして、
②のRemove Sceneを選択するとシーンをHierarchy内から
削除する事ができます。
シーンは随時セーブしておきましょう
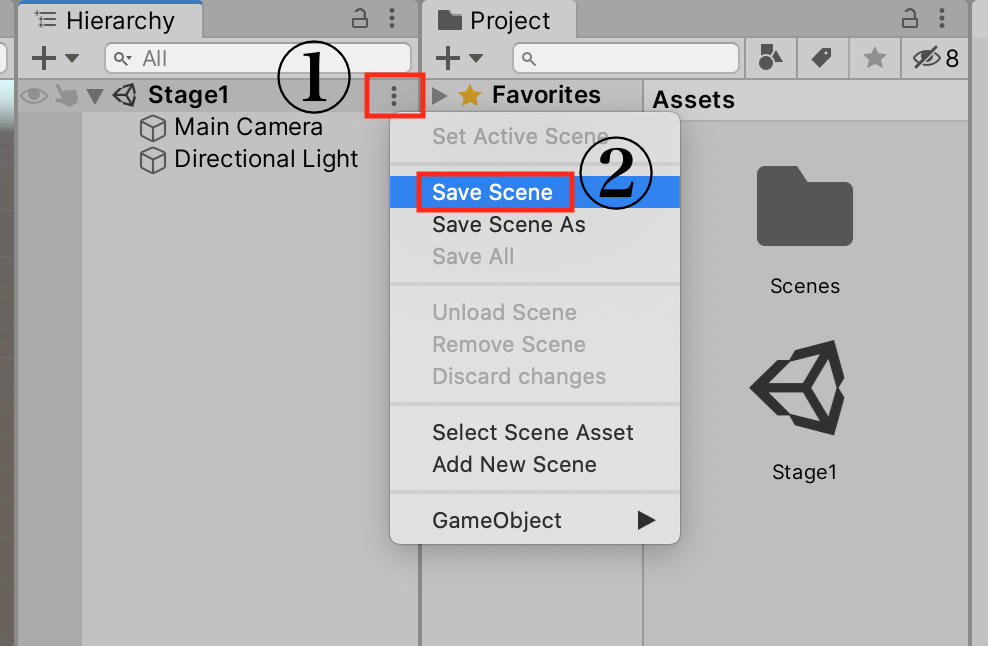
作っているシーンを間違って消してしまったり、
作成途中のバグで一瞬にして消えてしまう事があるので、
シーンはある程度編集したらセーブするように癖をつけておきます。
また、シーンの横にある①の・・・をクリックして、
②のSave Sceneをクリックする事でシーンの内容が上書きされて
保存する事ができます。
今回はシーンの作成と、保存、削除の説明になりますが、
是非今度は空の背景を設定してみるのはいかがでしょうか?
www.unityprogram.info
ご視聴ありがとうございました。
今日のゆうきさんは黒魔術をやります!笑笑
youtu.be関連記事
※初心者に向けた基本的な内容の記事は下記カテゴリを参考にしてください。
www.unityprogram.info
※オススメのアセットの紹介は下記カテゴリより。便利なアセットがあります。
www.unityprogram.info
※実際に使ってみたオススメの学習本は下記カテゴリから覗いてみてください。
www.unityprogram.info
※Unityでの学習をしていきたい方は下記カテゴリを参照してください。少し込み入った内容になっています。
www.unityprogram.info
※本格的に3Dゲームを作っていきたい方は下記カテゴリより。
www.unityprogram.info


