Unity オブジェクトを発光させて輝きを演出する方法 初心者編22
今回は、オブジェクトにマテリアルをつけて、ライトで
ライトアップしてオブジェクトが発光しているようにする方法です、
※動画での説明がいい方は下記動画をご覧ください。記事での説明がいい方はそのまま読み進めてください。
youtu.be
オブジェクトを発光させて輝きを演出する方法

まず3Dでプロジェクトを開いてください。
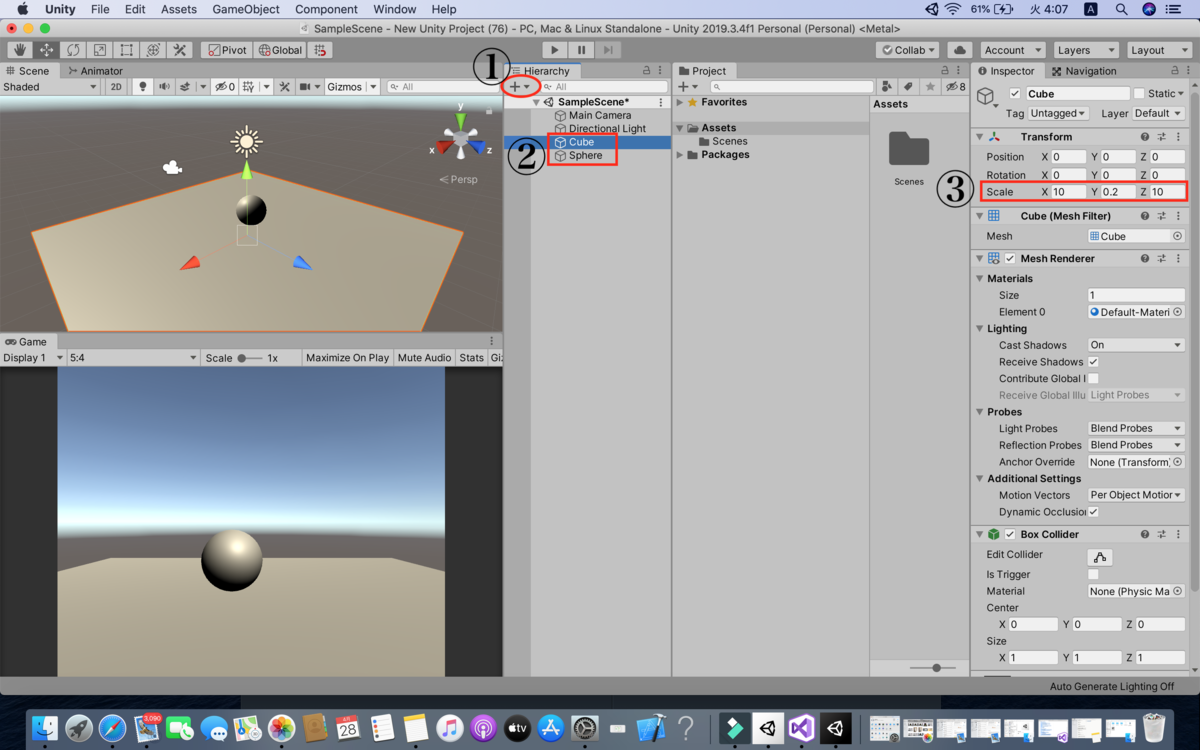
Hierarchy内にある①+⇨3D Object⇨②CubeとSphere
をクリックして作成してください。
次にCubeをクリックして、Inspector内にあるTransform
の中にある③Scaleの値をX⇨10,Y⇨0.2,Z⇨10に変更して、
地面のような形に変更しましょう。
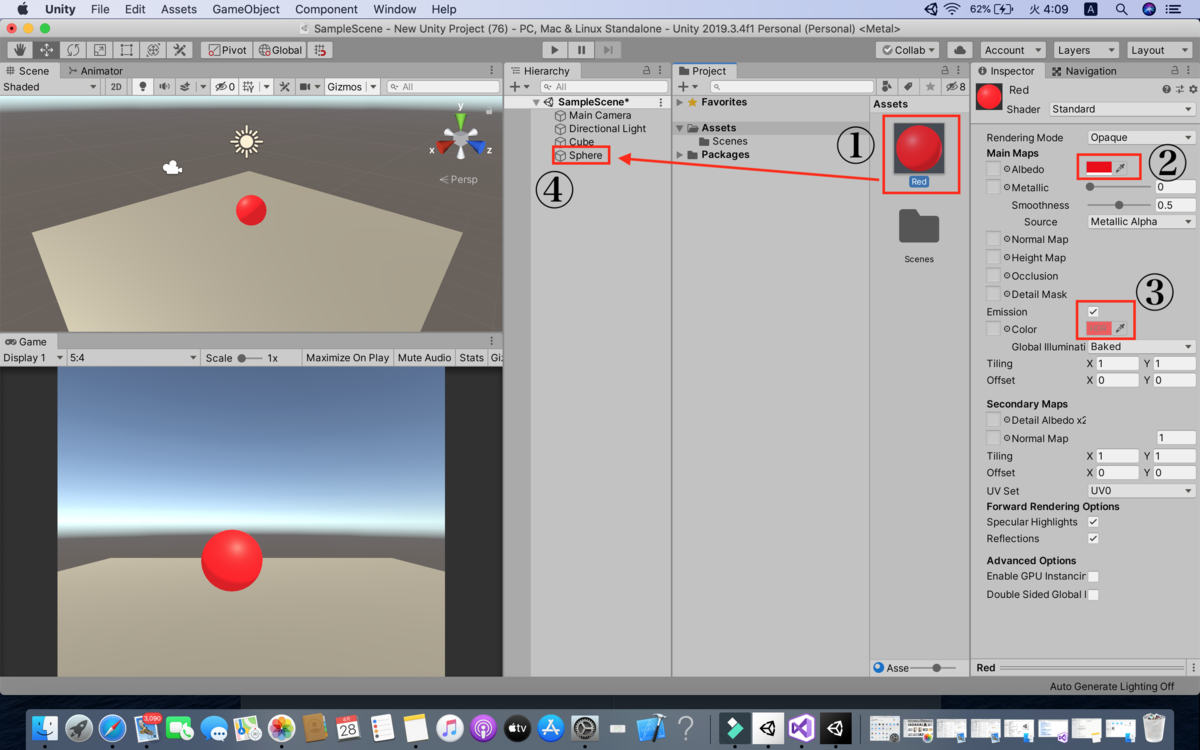
ProjectのAsset内の自分が分かりやすい所で、
右クリック⇨Create⇨Materialを選択して
①のMaterialを作成します。
次に、Inspector内のMain Maps⇨Albedo②の色を
好きな色に変更します。
③のEmissionにチェックを入れて、カラーを②の色より少し薄めの色を選択しましょう。
そうするとテカテカなマテリアルになりました。
①のMaterialをHierarchy内にある④のSphereに
ドラッグ&ドロップをして色をつけましょう。
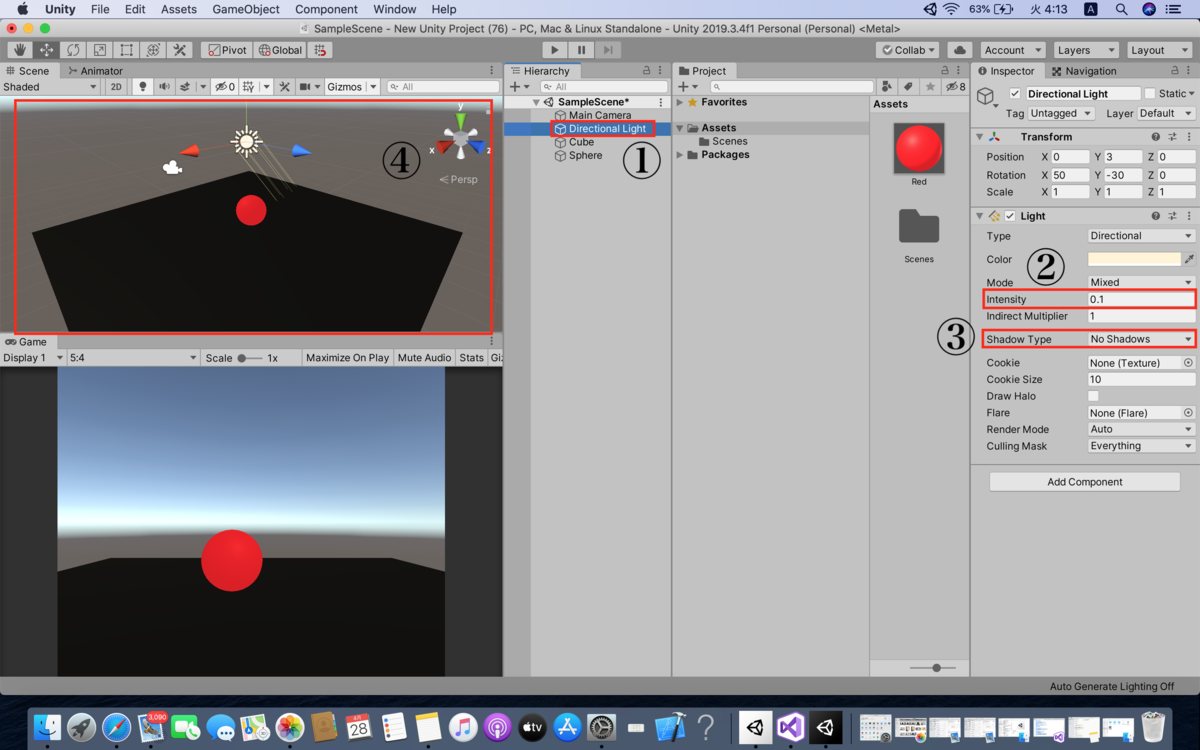
今度はライトをオブジェクトに設置すれば光るのですが、
もっと光を演出するためにシーン内を暗くしていきます。
Hierarchy内にある①のDirectional Lightをクリックして、
Inspector内のLightにある②のIntensityの値を0.1にしてください。
値を下げるほど暗くなっていきます。
次に、③のShadow TypeをNo Shadowsに変更して影を無くします。
④のようにScene画面内にあるCubeが真っ黒になったかと思います。
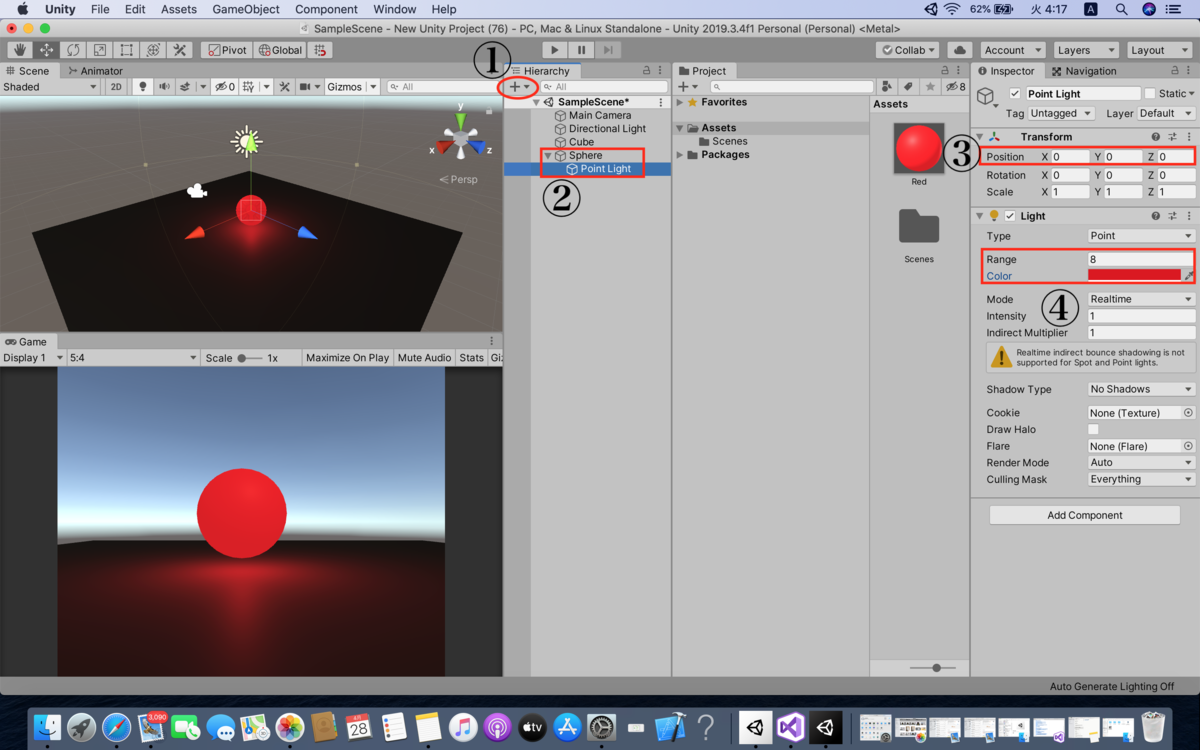
Hierarchy内にある①+⇨Light⇨Point Lightを選択して、
②Point Lightを作成してSphereにドラッグ&ドロップして
Sphereの子要素にしましょう。
子要素にするとスクリプトで動かすときに一緒に動いてくれるようになります。
※今回は動かしません。
Point LightのInspectorにあるTransformの③Positionの
値を全部0にしてSphereの中心に位置させます。
最後に、Lightにある④Rangeの値を8に設定しましょう。
値が大きくなるほど光も大きくなるので好みで調整してください。
Colorを少し薄めの色に設定して完成です!
オブジェクトに輝きと希望は灯ったでしょうか?
ご視聴ありがとうございました。
今日のゆうきさんのゲーム実況はコチラ!
youtu.be※このゲームのリンクは下記リンクから遊んでください。
game16.net
関連記事
※初心者に向けた基本的な内容の記事は下記カテゴリを参考にしてください。
www.unityprogram.info
※オススメのアセットの紹介は下記カテゴリより。便利なアセットがあります。
www.unityprogram.info
※実際に使ってみたオススメの学習本は下記カテゴリから覗いてみてください。
www.unityprogram.info
※Unityでの学習をしていきたい方は下記カテゴリを参照してください。少し込み入った内容になっています。
www.unityprogram.info
※本格的に3Dゲームを作っていきたい方は下記カテゴリより。
www.unityprogram.info


