Unity Objectの基本的な動かし方を覚えよう! Unity初心者編14
どうもこんばんはゆうきやんです。
今日は初心に戻ってUnityでの
基本的なObjectの動かし方を説明していきます。
※動画での説明がいい方は下記動画を参考にしてください
youtu.be
ブログでの説明がいい方は読み進めてください。
Unityやり始めの頃って結構
何コレ??みたいなのばっかりで
本でも買わないと中々迷う事ばかりです。
サイトで探してその通りやってもうまくいかない。
ですが!!
本買ってもうまくいかないんです!!
間違ってる笑笑
って事で本題に入っていきましょう!
Objectの基本的な動かし方を覚えよう!

『トランスフォームツール』

POINTまず、コレをトランスフォームツールと言います。
基本的にここにあるアイコンを使ってObjectを動かしたり、
伸ばしたり縮めたりラジバンダリ。
基本的にここにあるアイコンを使ってObjectを動かしたり、
伸ばしたり縮めたりラジバンダリ。
左から順番に説明をしていきます。
①『Hand Tool』

Hand Tool手の形をした一番左のアイコンになります。
クリックするとカーソルが手の形になり、Scene画面をドラッグして
動かすことができます。
クリックするとカーソルが手の形になり、Scene画面をドラッグして
動かすことができます。
②『Move Tool』

Move Tool左から2番目にある、十字形の矢印のアイコン。
クリックすると三方向に矢印が現れます。
X,Y,Z軸を表していて、動かしたい方向の矢印をドラッグして
動かすことができます。
クリックすると三方向に矢印が現れます。
X,Y,Z軸を表していて、動かしたい方向の矢印をドラッグして
動かすことができます。
③『Rotate Tool』

Rotate Tool今度は、左から3番目のリサイクルマークアイコン。
クリックするとObjectの周りに線が出てきて
ドラッグしながらX.Y.Z軸に回転させることができます。
クリックするとObjectの周りに線が出てきて
ドラッグしながらX.Y.Z軸に回転させることができます。
④『Scale Tool』
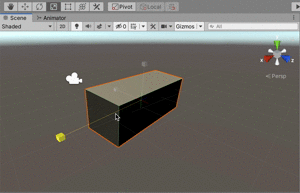
Scale Tool続いて、左から4番目の四角の角から矢印が出ているアイコン。
クリックすると真ん中と三方向に四角が現れます。
緑はY軸、赤はX軸、青はZ軸を表していてドラッグしながら動かすと、
その方向に伸びたり縮んだりします。
中央の四角は、Objectの形はそのままで、大きくしたり小さくしたり出来ます。
クリックすると真ん中と三方向に四角が現れます。
緑はY軸、赤はX軸、青はZ軸を表していてドラッグしながら動かすと、
その方向に伸びたり縮んだりします。
中央の四角は、Objectの形はそのままで、大きくしたり小さくしたり出来ます。
⑤『Rect Tool』
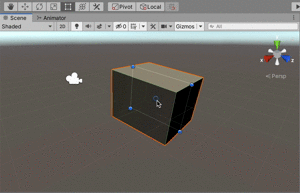
Rect Tool左から5番目にある四角いアイコン。
中央の○は、ドラッグしながら形と向きは変えずに自由に動かすことが出来ます。
それぞれの角にある●は、Objectの中心に表示されている線を軸に
伸ばしたり縮めたりすることが出来ます。
中央の○は、ドラッグしながら形と向きは変えずに自由に動かすことが出来ます。
それぞれの角にある●は、Objectの中心に表示されている線を軸に
伸ばしたり縮めたりすることが出来ます。
『Move,Rotate or Scale selected objects』
Move,Rotate or Scale selected objects左から5番目の全てのアイコンが混ざったアイコン。
Hand Tool以外の機能が全て表示されて、一つ一つ選択する必要が無くなります。
慣れてきたらこちらを使う方が楽になるかもしれません。
Hand Tool以外の機能が全て表示されて、一つ一つ選択する必要が無くなります。
慣れてきたらこちらを使う方が楽になるかもしれません。
基本になりますが最初のうちは
何がなんだかわからないし、
思い通りにいかない事もあります。
是非参考にしていただけたら幸いです。
ご視聴ありがとうございました。
※初心者の方に見て頂きたい記事のカテゴリは下記より。
www.unityprogram.info
※Unity学習をしていきたい方は下記カテゴリを参考にしてください。
www.unityprogram.info
※3Dゲームを実際に作っていきたい方は下記カテゴリより。
www.unityprogram.info
※オススメアセットやアセットエラー修正は下記カテゴリより。
phoenix9056.hatenablog.com


