Unity 2020年 自分でフィールドを作ってみよう! Unity学習⑩。
今日も皆さんこんばんは!
ゆうきやんです。
新型コロナの影響で経済悪化に共なり
まさかのボーナスカット泣
そんなああぁぁ!!!と心の中で叫びました。
こんな病原菌がまた流行ったらまた経済悪化やないかーーーいと
思って急に思いついたのが『家庭菜園』!
今はオクラとほうれん草、ラディッシュをベランダで育てています。
購入金額よりも元以上に取れたらまた話しますね!
そんなこんなで本題に入っていきましょう!
自分でフィールドを作ってみよう!

アセットストアなんか利用すればもちろん無料でフィールドがあったり
家や屋敷なんかと、それでもやっぱり自分で作って見たい!ってなりますよね?
最後にはアセットでフィールドを手に入れる方法も書いていくので
参考にしてください。
※今日は簡単に地面の作成地面のペイントをしていく方法を
記述していきたいと思います。
今回のバージョンはUnity.2019.3.4f1を使用しています。
まずUnityを3Dのプロジェクトで開いてください。
プロジェクトの開き方が分からない方は下記記事を参考にしてください。
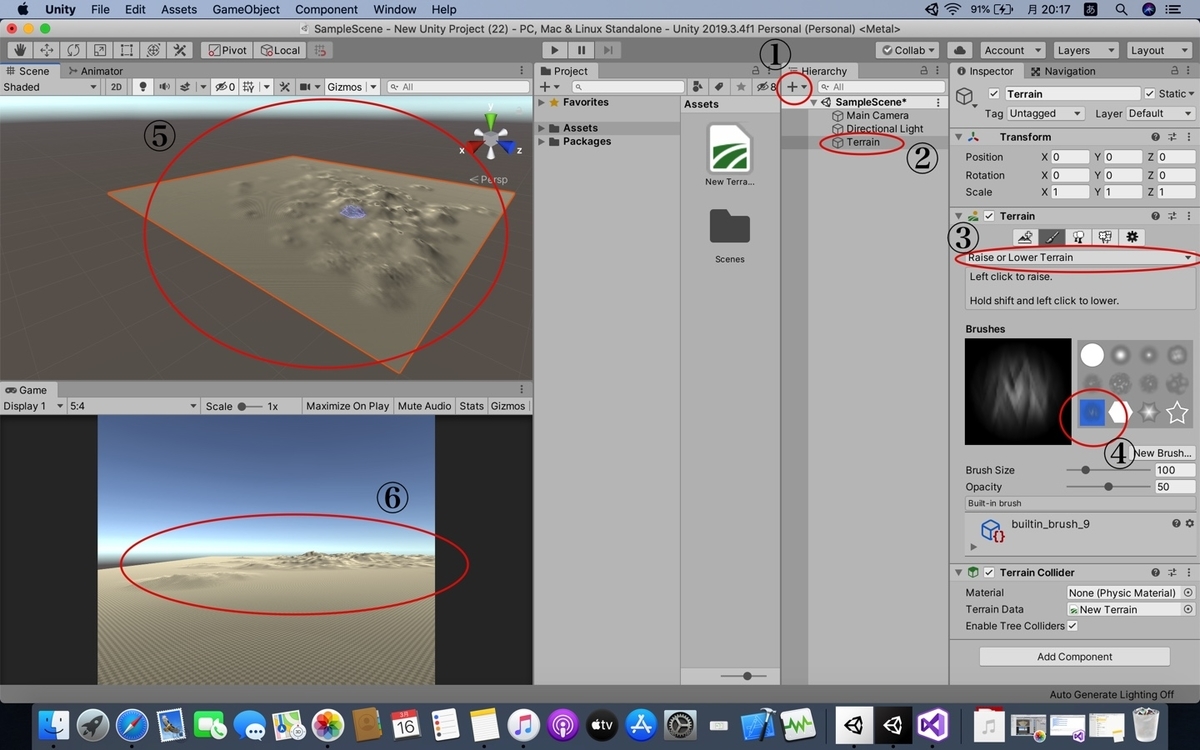
始めに、Hierarchyの+ボタンから3D Gameobject⇨Terrainを作成してください。
※Game Objectの作り方が分からない方は下記記事を参考にしてください。
次に②のTerrainをクリックしてInspector内にあるブラシマークをクリックして
Raise or Lower Terrainを選択してください。
④の変なマークをクリックして⑤のScen内のTerrainの上でクリックすると凸凹が作られるので
好きなだけやって見てください。
ある程度やると⑥のように地面が山のように作られます。

ちなみに①のBrush size の大きさを変更すると盛り上げる範囲を広げたり小さくしたり
opacityの数値を上げると盛り上げる強度を上げます。
②のような感じにして見ました。
色々なマークを使って試して見てください。
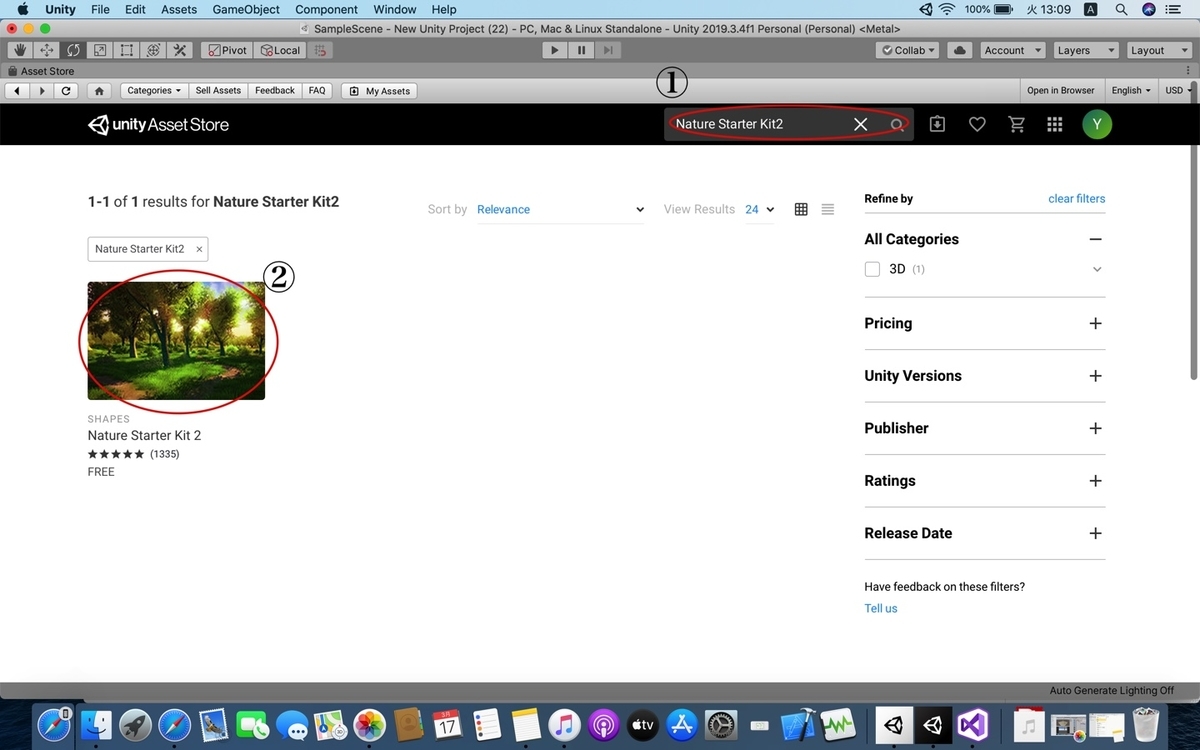
次に、アセットストアからNature Starter Kit 2と①の検索窓に入力して
②のNature Starter Kit 2をインポートしてダウンロードしてください。
※アセットストアの使い方が分からない方は下記記事を参考にしてください。
※Unityのバージョンが新しいとエラーが出ると思うのでその対処法を記述していきます。
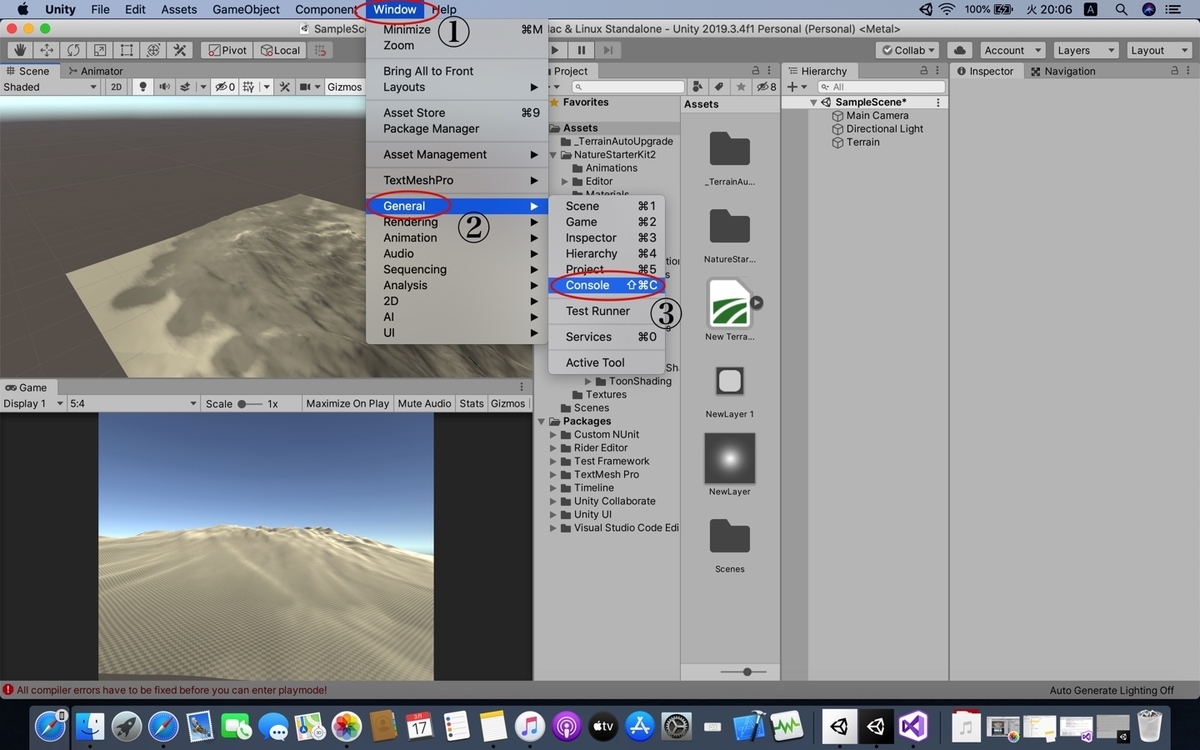
まず上にある①のWindowをクリックして、②のGeneralを選択。
最後に③のConsoleクリックしてください。
そうすると次のようにConsol画面が表示されます。
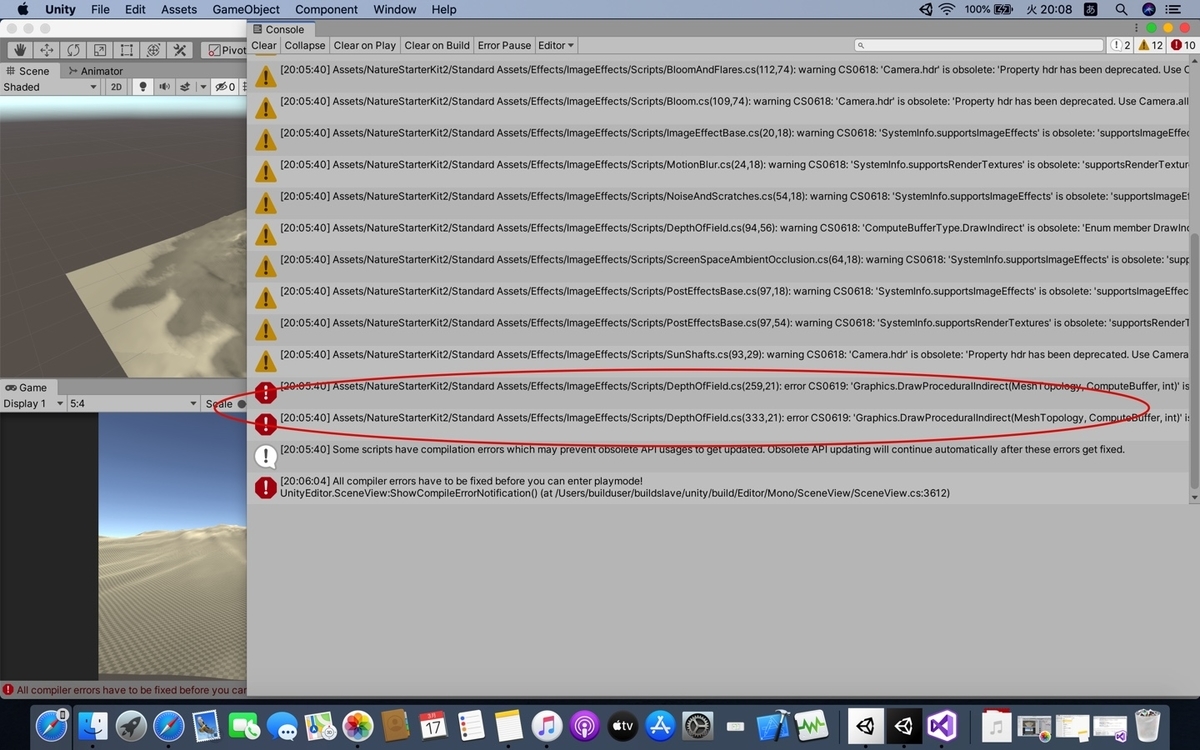
この二つの赤ビックリマークを修正していくのですが。
原因は、プログラム言語の更新により Nature Starter Kit 2のアッセト内にある、
DepthOfField.csのスクリプト記述が古くて使えませんと言う事です。
この二つの赤いびっくりマークのどちらが先なのでもいいですが、
ダブルクリックしてスクリプトを開いてください。
※スクリプトの開き方が分からない方は下記記事を参考にしてください。
スクリプトが開かれたら。
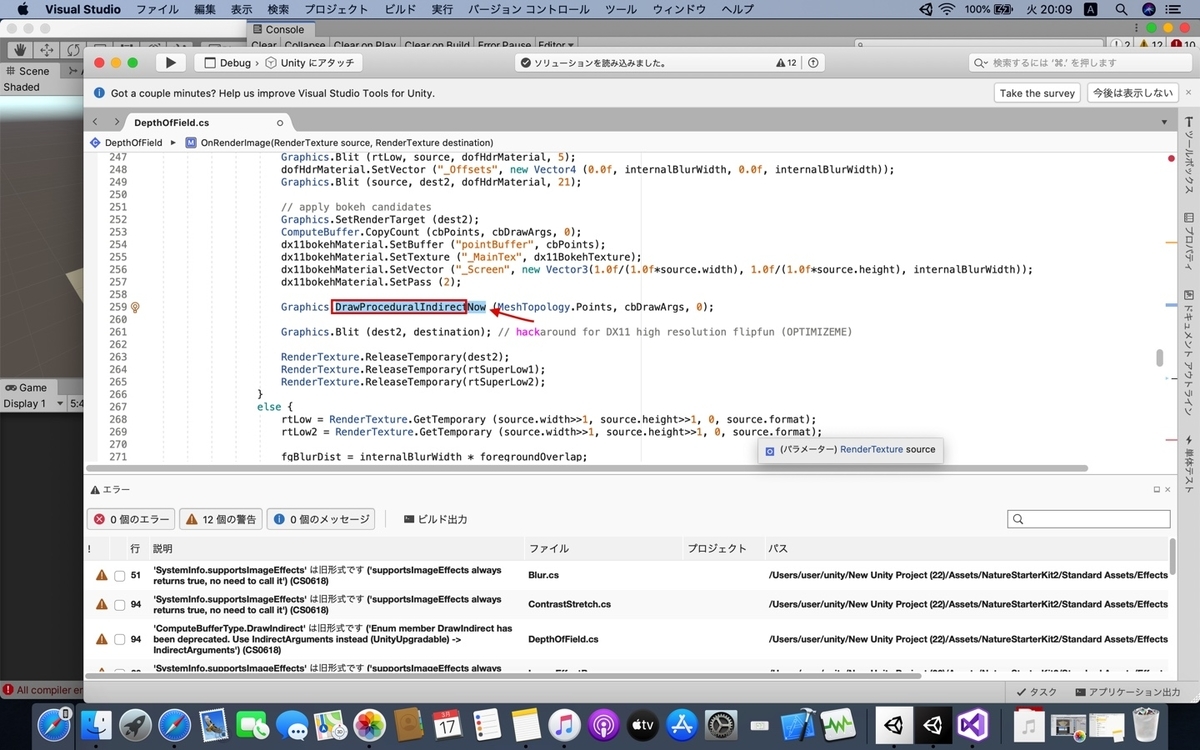
Graphics.DrawProceduralIndirectにNowを追加してください。
このメソッドを使うのにNowが必要になったみたいです。
残りの一つも追加して修正するとエラーが直ります。
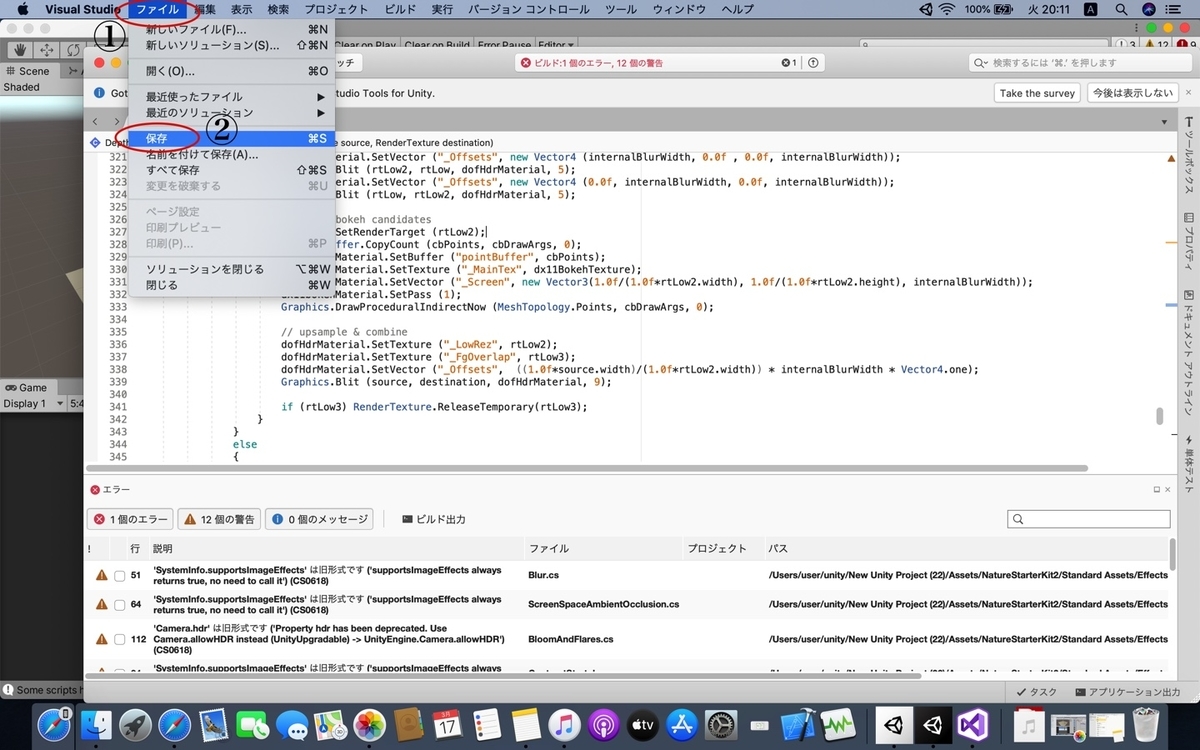
最後に①のファイルをクリックして
②の保存をして再生ボタンを押してUnityプロジェクトに反映しましょう。

次にプロジェクトに戻って、Hierarchy内にある①のTerrainをクリックして、
②のInspector内にある③のEdit Terrain Layers...の項目をクリック
Create Layer...をクリックするとSelect Texture2Dウィンドウが表示されるので
④の検索窓にground01と入力して、⑤のground01をクリックしてください。
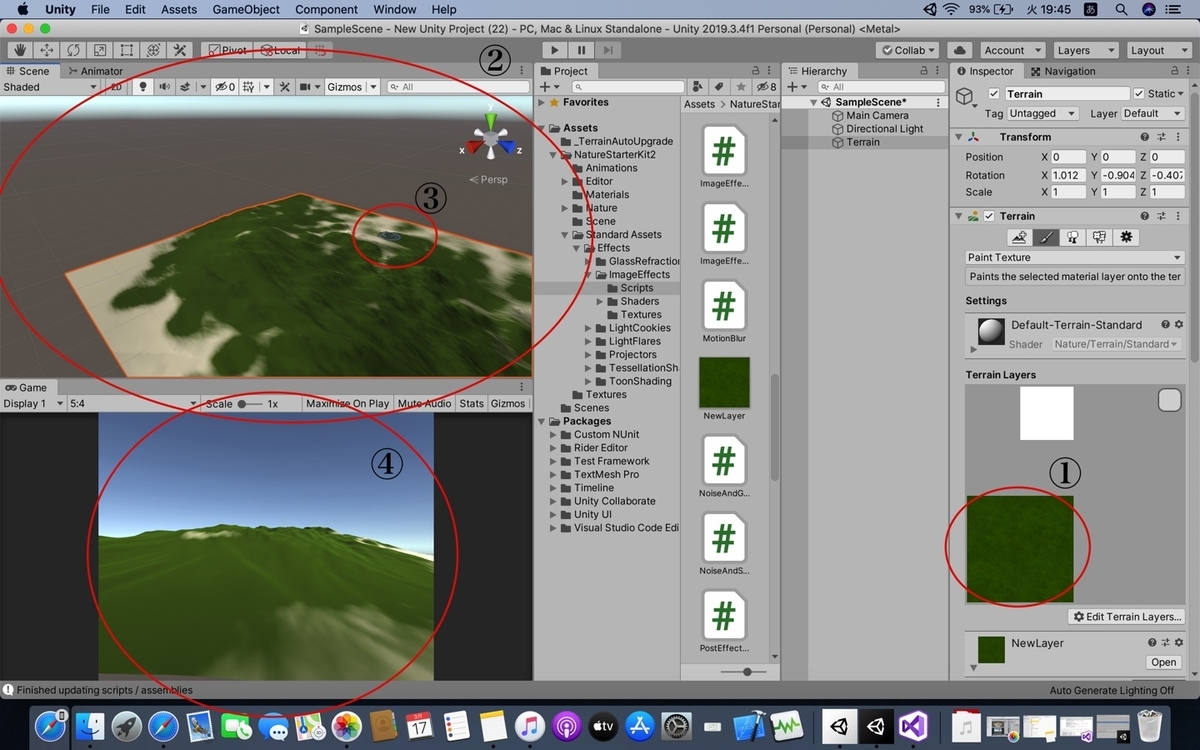
①の先程追加したground01の画像をクリックして
②のScen画面にカーソルを持っていくと③のような枠が出るので
その枠の範囲分クリックして動かすとペイントされます。
好きなようにペイントしてください。
最後にペイントすると④のように色が変わって行きます。
Main Cameraの位置を変えて表示されていますが今後初心者用に
メインカメラの動かし方を下記記事をご参考にしてください。
木を設置する方法は下記記事を参考にしてください。
ご視聴ありがとうございました!
このまま学習される方と初心者編、基本を覚えたい方は
下記カテゴリを参考にしてください。


